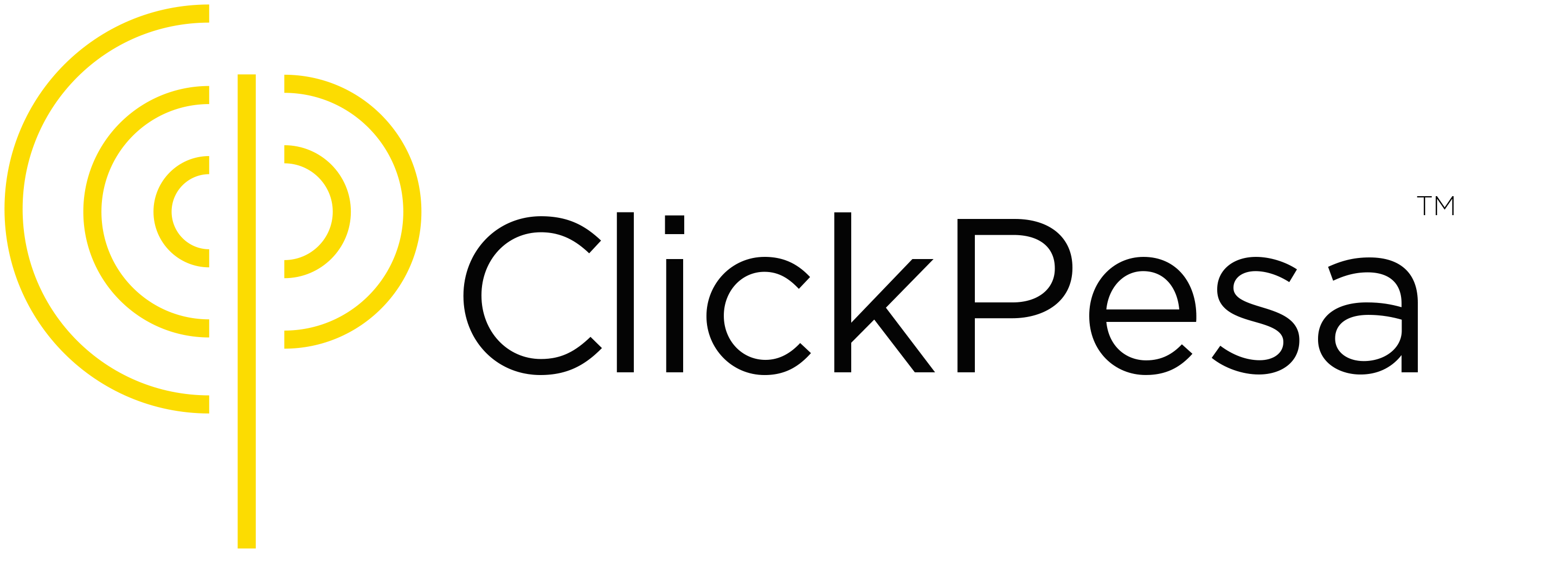Introduction #
This guide will walk you through the process of doing a withdrawal. With withdrawal you can withdraw any TZS or USD balance. You can use withdrawal to withdraw the fund the your settlement account that is setup.
Oversees your withdraw transactions is a crucial aspect of any business, and being able to track and review payouts is fundamental to maintaining transparency and control over your finances. Our dashboard offers a streamlined and user-friendly interface to view all your withdraws and even export this data for further analysis or record-keeping.
How to use withdrawal #
How to configure #
In order to be able to withdraw, you need to add your bank account. Learn how to add bank account here.
How to do a withdrawal #
- From your dashboard, navigate to the left-hand side and select “Account”.

- Click the “Withdraw” button at the top right corner of the transactions page. You can only withdraw when there is a positive balance.

- If you haven’t set your settlement account yet, you will be prompted with this alert and a button to take you to the settings to add your settlement account.

- On the right side of your screen, a drawer with title ‘Withdraw’ will appear. Under the ‘Amount’ field, choose the currency you wish to withdraw from. Ensure you enter the amount you want to take out of your account. Then decide which settlement type you would like to use for the settlement. You can choose from ACH (EFT) and RTGS (TISS), below is an explanation of both settlement type:
- ACH (EFT)
The withdrawal is settled within 1 working day. Weekend days and holidays are not included. - RTGS (TISS)
The withdrawal is settled within the same day. Weekend days and holidays are not included.
- ACH (EFT)
- Once everything is filled in, click “Withdraw” button on the right bottom.

- You will see a summary of the transaction you are about to make once you are sure of the details click the “Withdraw” button again to complete the withdraw process. You will see a success notification, you have completed the withdraw process wait for your funds to arrive.

- OTP will be sent out to your registered phone number. You will be prompted with OTP field to confirm the payout with options to resend if OTP was not received on your phone number.
- Once withdraw is successful initiated you will receive notification via email or merchant.
Note: If your settlement bank account is GT Bank, the withdraw will be free of charge
View all withdraws #
- From your dashboard, navigate to the left-hand side and select “Account” and the select Withdraws tab.

- You will be able to filter withdraws summary and data by date, status, currency and searching by reference, channel channel provider, account number or account name.

- On the page you should be able to see summary with withdraws count and value
- You will also be able to see a graph section where data are measured by time or status.

- On the graph you will be able to change graph data by selecting Time, value or status. You should also be able to change data style between area chart and bar chart



- You’ll also be presented with a transactions table displaying all withdraws.

- Withdraws will be shown with different status,
- PROCESSING – Transaction was initiated successfully and funds are on the way
- SUCCESS – Transaction was successfully, Funds will be settled to your settlement account
- FAILED – Transaction failed
- REFUNDED – Transaction was refunded before it was successful.
- REVERSED – Transaction was reversed after it was successful.
- Withdraws will be shown with different status,
View single withdraw #
- In the withdraws table, locate the a withdraw you wish to view. On the far right of its row, click the “View” button.

- A drawer will appear on the right, showcasing detailed information about the selected withdraw

Note: If withdraw was from asset with currency different from currency in your Bank account, the withdraw details will contain exchange information as displayed on the image above. - You are able to copy ID and other data from details drawer for this transaction. For sharing it with clickpesa support team in case transaction went wrong or other usage.

Export withdraws #
- In the Withdraws Table, locate and click the “Export” button at the far right. This will take to the withdraw export page.

Common Use Cases #
- You use this feature mainly if you want to view your transaction details for withdraws
- You can use this feature when you want to export the withdraw transaction and export it to another system
Frequently Asked Questions (FAQ) #
- Is it possible to export withdraw transaction data from the ClickPesa Merchant Dashboard to another system?
Yes, you can export all the transaction data from ClickPesa Merchant Dashboard and then import it manually within the other system if they allow for data import. - Which file formats can data be exported from the ClickPesa Merchant Dashboard?
ClickPesa Merchant Dashboard allows you to export data in Excel format. - What is the difference between payouts and withdraws?
Payouts are transfers to third parties and withdraws are transfers to your own bank account. - How long does it take before withdrawal is received in my bank account?
This depends on the selected Transfer type, if selected transfer type is ACH funds will be received in 1 working day and for RTGS funds will be received instant. - I did a withdrawal but the transaction is not received after T+1 working days, what do I do?
Contact customer sup/contact-us/port with your withdraw transaction reference to find out