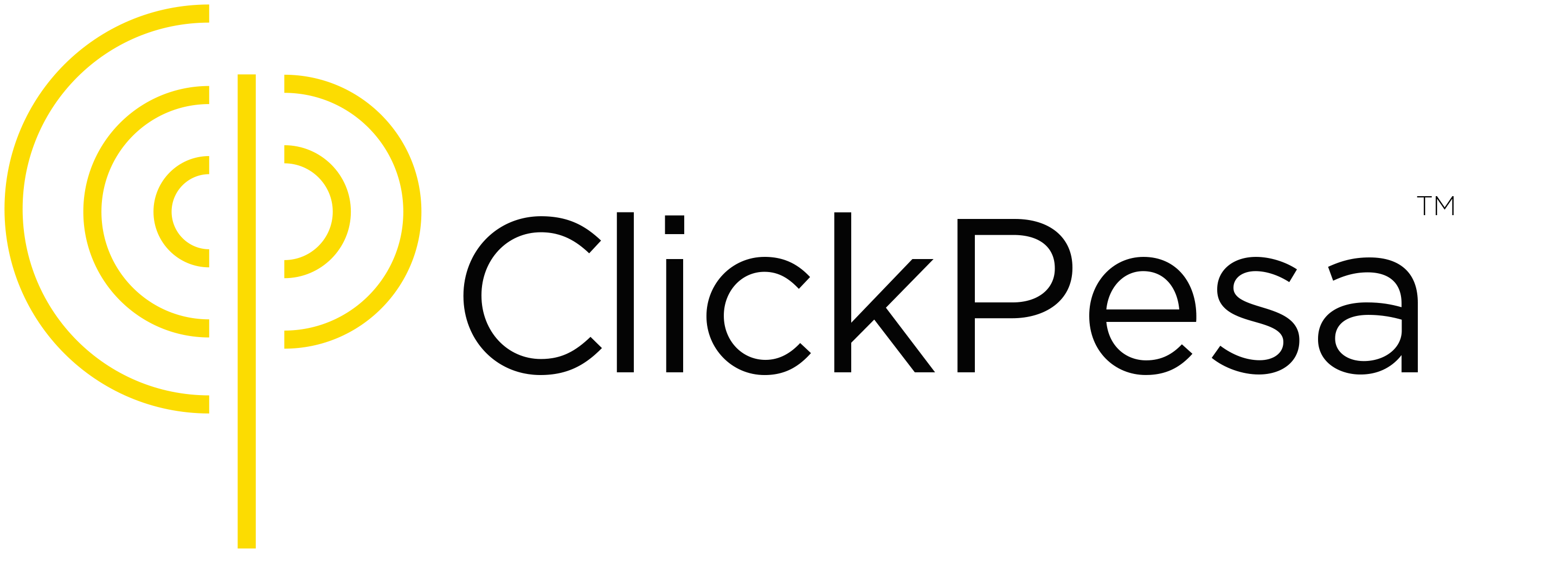Payment page provides organizations the capability to create a web-based page for a particular service or product and accept multiple payments from the same or multi customer. Payment Page offers an accessible and user-friendly way for accepting payments, it is connected to a checkout page with payment methods. This allows your customers to make transactions from anywhere using various payment methods such as mobile money transfers, cards, and bank payments.
The payment page can only be opened on a computer or smartphone as the payment page is web-based. For customers that don’t have a computer or smartphone, a merchant can go to the payment page, choose NMB Bill Number (valid for 15 minutes) or Bank Deposit (valid for 7 days) and share these payment instructions and details manually with the customer. The customer can then do the payment accordingly.
How to use Payment Page #
How to access payment pages #
To access the Payment Page feature, visit merchant.clickpesa.com, login and navigate to the “Payment Pages” menu item. On this page you find all the payment pages
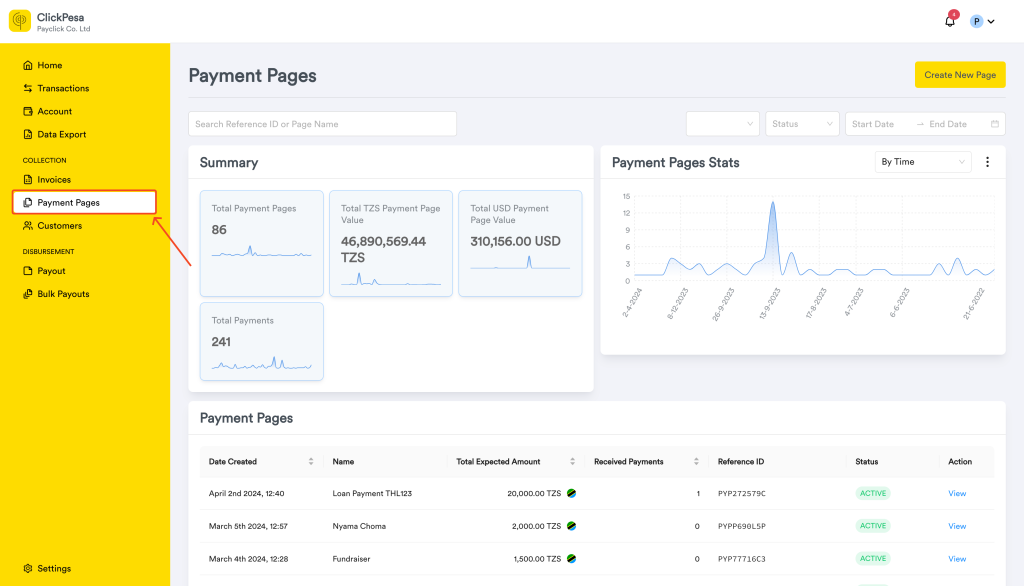
- On the page you should be able to see summary with payment pages coun, value and total payments count associated with payment pages.
- You will also be able to see a graph section where data are measured by time or status.

- On the graph you will be able to change graph data by selecting Time, value or status. You should also be able to change data style between area chart and bar chart
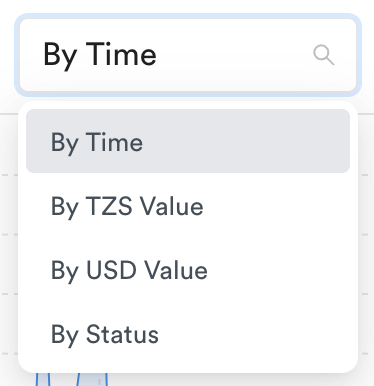


How to create a payment page #
To fully use this feature, refer to the Payment methods documentation.
- Click the “Create New Page” button on the Payment Pages tab.
- Fill in the following information about the payment page and submit
- Name of the page
- Amount to be paid
- Currency of the amount
- Description (if applicable). To add description, click add description button, this will open a description field as shown below.
- Customer details (if applicable) To add customer, click create for a customer button, this will open a customer field as shown below.

- Image of the product or service (if applicable).
- When clicking the link, you will be redirected to a single payment page URL. Here, you can view a summary of the page and a list of all payments made for that page.
How to share a payment page #
- To share payment page link with your customers, copy the link which is shown on the summary with label Payment Page Checkout Link, click the copy icon as shown on the image below to copy the URL. This can then be shared on e-mail, WhatsApp, website or any other communication channel.

How to modify a payment page #
- Payment page can be edited, deleted or turned off/on, when viewing single payment page there are three actions.
- Edit
When viewing payment page, there is an edit button which redirects to edit payment page. All the details about the page can be edited.
- Deactivate
After creation by default a payment page is activated, this means it can receive payments. When viewing payment page there is a toggle to deactivate the payment page. When the payment page is deactivated, the payment page will no longer receive payments.
- Delete
When viewing payment page, there is delete button which will delete the payment page.
- Edit
Tips and Best Practices #
When creating a payment page, if you know which payment method the customers are going to use, it is best to select a currency supported by that method. However, it’s not mandatory since the our checkout supports allows customers to pay in various currencies using all available payment methods.
Common Use Cases #
- Events, festivals and sport facilities can use Payment Pages to sell online tickets.
- Educational institutions can use Payment Pages to collect school contributions from students and their parents.
- Microfinances can use Payment Pages to receive funds from their customers. This not only facilitates easier collection of loan repayments but also helps them keep track of customers who have paid and those who haven’t, particularly in relation to loans.
- NGOs can use Payment Pages to accept contributions and donations from supporters, providing a convenient and transparent way to manage incoming funds.
Frequently Asked Questions (FAQ) #
- During collection who gets charged, is it me or my customer?
Customer is paying for the charges during collection. - My customers don’t have smartphones, how do they pay?
The payment page can only be opened on a computer or smartphone as the payment page is web-based. For customers that don’t have a computer or smartphone, a merchant can go to the payment page, choose NMB Bill Number (valid for 15 minutes) or Bank Deposit (valid for 7 days) and share these payment instructions and details manually with the customer. The customer can then do the payment accordingly. - When a customer pays me do I get notifications?
Currently notifications are not sent when a customer pays. - Is ClickPesa limited to specific operators i.e. M-Pesa, Tigo Pesa, or just Artel Money?
There are multiple methods to collect funds via ClickPesa such as Tigo Pesa, Airtel Money, Mpesa, Bank and Card. Learn more about all the payment methods that ClickPesa supports.