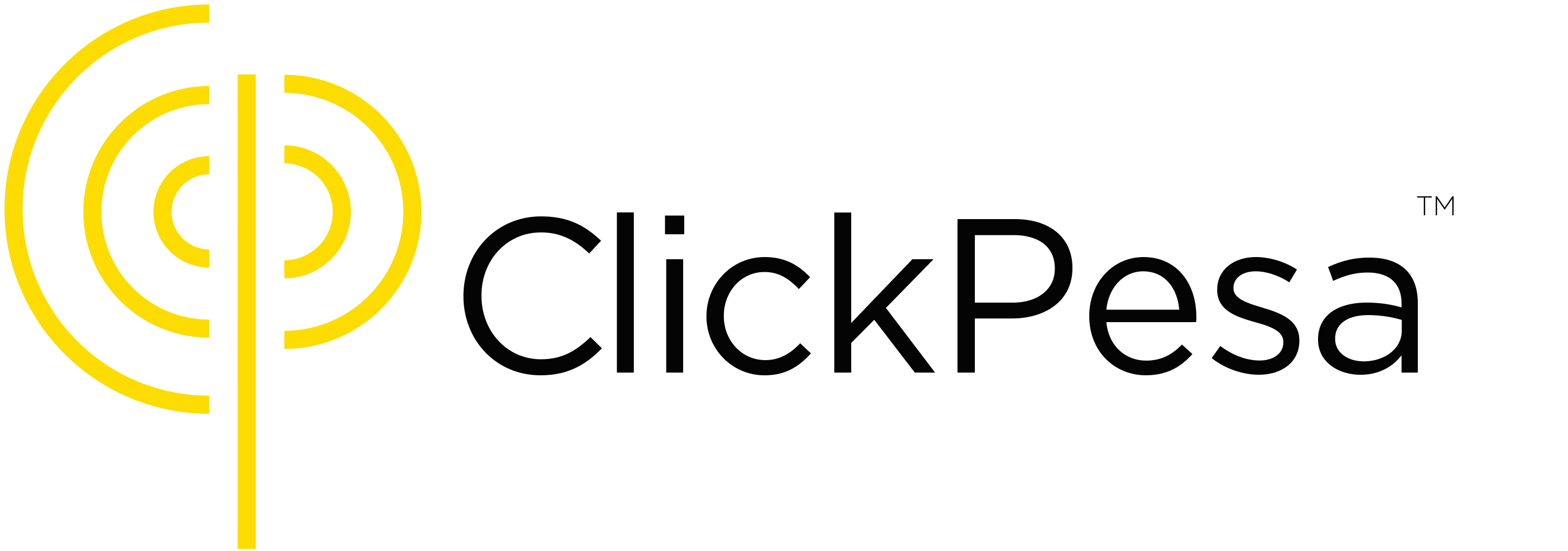ClickPesa MFI Platform
Payment Collection and Payout Disbursement Services
Our platform supports seamless payments and data automation for loan disbursements and collections, ensuring timely and reliable payment processing. Digitize loan disbursement and collection processes streamline financial operations, reduce manual errors, and ensure timely transactions.
Connect with Loan Management Software
ClickPesa provides Payments and Data Automation that connect with your existing loan management solution such as FIMA and tHL Accounting.
API Integration
Integrate our Payments and Data Automation service within your own (lending) application.